超初心者がメディバンペイントでイラストを描いてみた!
前に、メディバンペイントで手書きイラストをデータ化するという記事を書きましたが、その時は使い方を全然読まずに適当にやっていたので←( ̄∇ ̄)
メディバンの機能をほとんど知らなくて、全然使いこなせてなかったんです!
使い方の説明読んだら、こんなにすごい機能がたくさんあったのか!!ということがわかったので、備忘録として記事にします。

メディバンペイントでイラストの描き方
①下書きを描く
まずは、「新しいキャンバス」→「新規作成」を選択。
サイズを選択します。
前の記事で書いたように、手書きのイラストをインポートすることもできるので、その場合は下書きを描く必要はありません。
あたしはラフ画と下書きを一緒に描く感じです。
まずは、左上のブラシツールからブラシの種類を選びます。
右上の➕からブラシを追加することもできて、ブラシの種類はなんと100種類以上!
花とか、サラダなんていうブラシもあります!
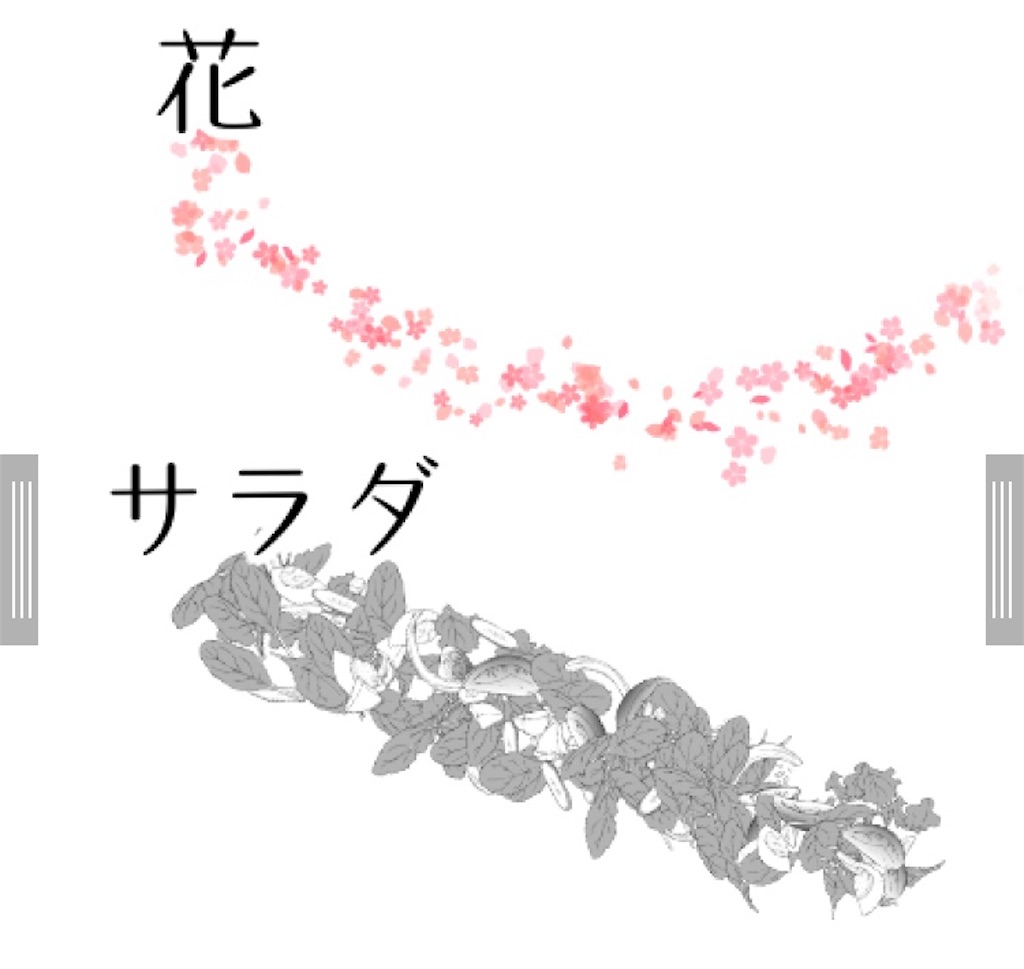
下書きを描く時に使う便利な機能が、「定規機能」。
一番下、中央の定規マークをタップすると、平行線や円、曲線などさまざまな定規が使えます。

十字の定規を使って、位置を決めて大まかな絵を描きます。

②ペン入れ
次に、ペン入れです!
ここで、知らなかった機能の登場!!
レイヤー機能です!
最初は「レイヤーって何?これはあたしみたいな初心者にはいらない機能かな?」なんて思ってたら、超便利な、絶対使うべき機能でした!
レイヤーとは?
透明なフィルムのようなもので、
1枚めには下書き、2枚目には線画、3枚目に色を塗るというように、作業を分けることができる機能です。
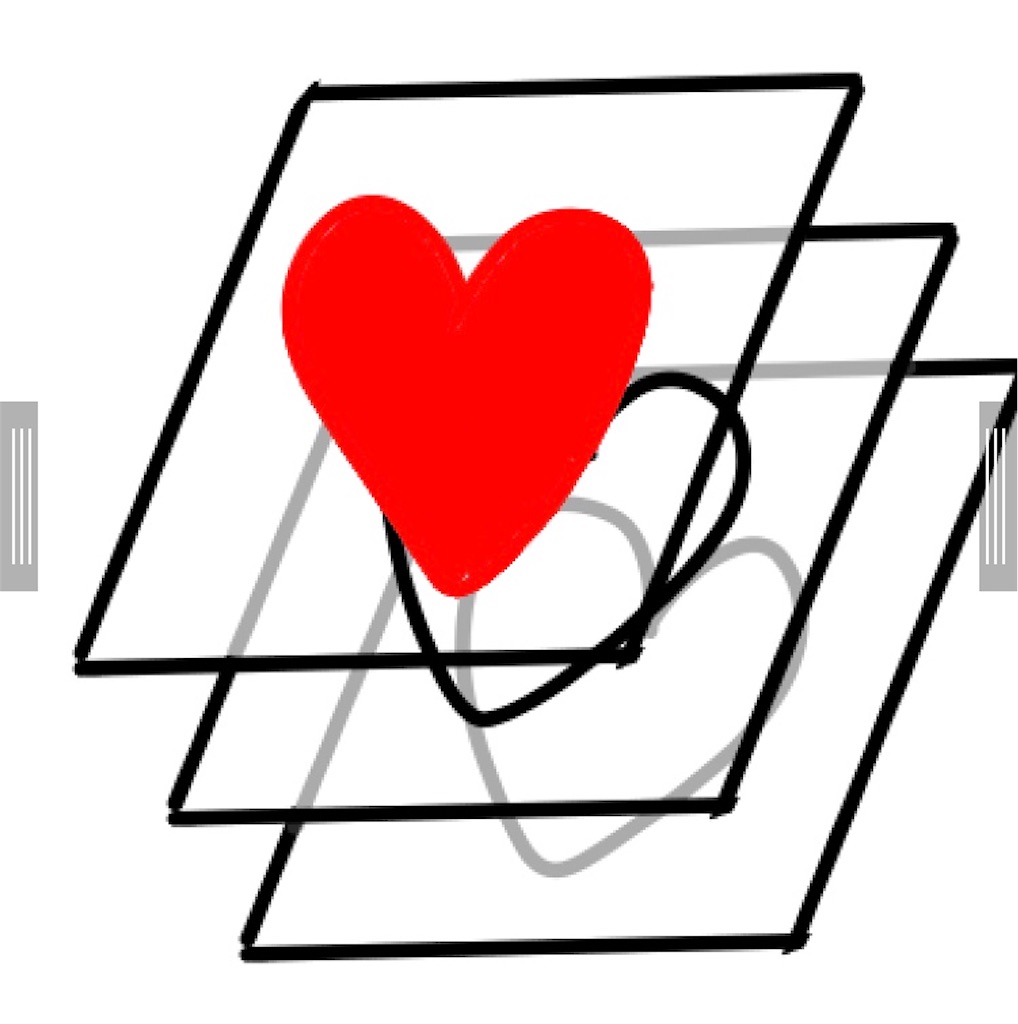
レイヤー機能によって、作業が楽に効率良くできます。
たとえば、
顔と毛を別のレイヤーで描いて

はみ出した顔の線を消したい場合、レイヤー2を選択して、
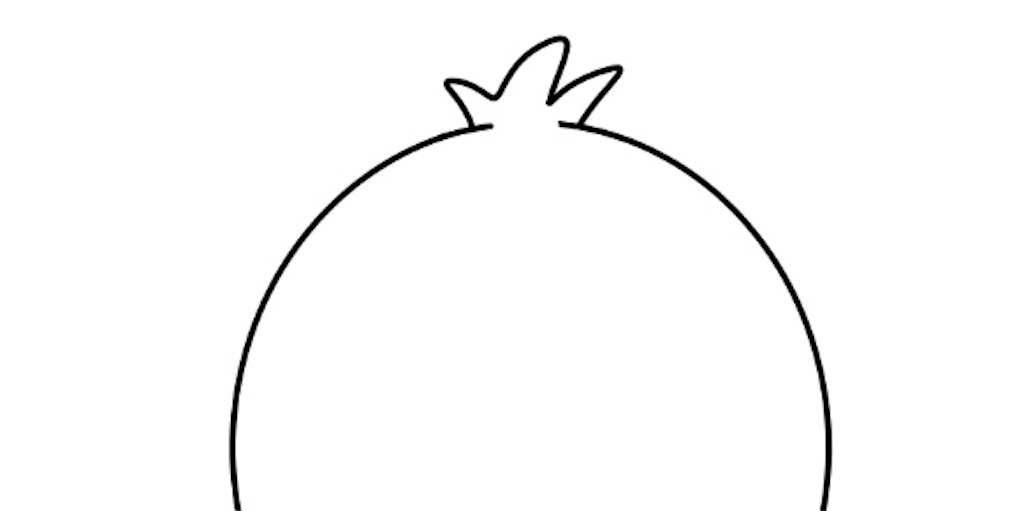
はみ出した顔の線を消すと、
毛の線は消えずに、顔の線だけ消せます。
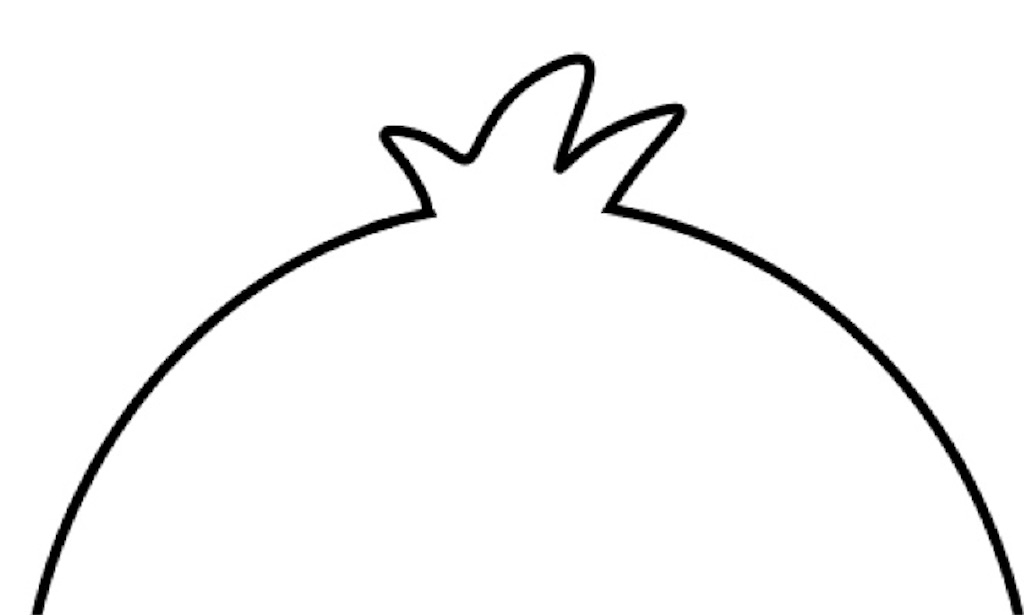
それではレイヤー機能を使っていきます。
一番下のバーの◇が重なったアイコンをタップ。

Layer1の下書きは、線画が見やすくなるように、「不透明度」のバーを左にスライドさせて、薄くします。

次に、➕をタップして、カラーレイヤーを選択。
すると、Layer2が現れます。

レイヤーの名前を「下書き」とか「線画」とかに変更した方がわかりやすくなるけど、あたしは面倒なのでそのままです。
もし、再びレイヤー1を描き直したい場合は、Layer1をタップすればレイヤー1に描けるようになります。

目のマークをタップすると、そのレイヤーは表示されなくなります。
手ぶれ補正機能
この機能もなくてはならない機能です。
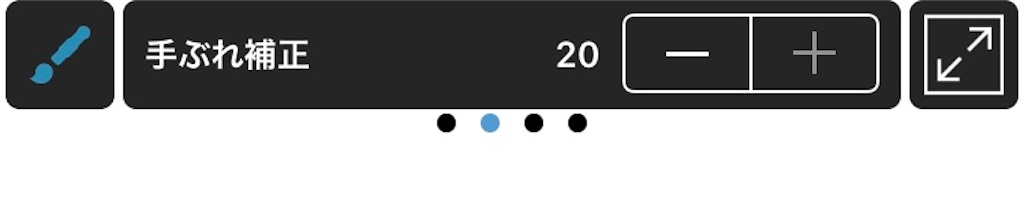
上のバーを右にスライドさせると手ぶれ補正の強弱を変更できます。
最高20まで上げられます。
手ぶれ補正機能を使うとガタガタがなくなって、なめらかな線が書けます。
比べてみるとこんなに変わります↓

この機能と定規機能を使えば、あたしの絵も綺麗に描けます。

③色塗り
次は色を塗っていきます。
また、新しいレイヤーを追加して、色を塗っていきます。
囲まれた線の中を一色で塗りたいなら、バケツツールが便利です。
左上のバケツツールをタップ→色を選択して、塗りたい場所をタップするば、簡単に塗ることができます。
ただし、囲まれていないと、はみ出してしまいます。
あたしのイラストは単純なので、色塗りは簡単。

でも、メディバンはかなり多機能なので、影をつけたり、光を入れたり、本格的な絵が描けます。
あたしのレベルの絵には多機能すぎて使いこなせません( ;∀;)
まとめ
メディバンペイントはかなり多機能で、操作を覚えるのが大変ですが
使いこなせるようになると、クオリティの高い絵が描けます!
あたしもこれからもっと使いこなせるようになりたいなと思います。