スマホだけで手書きのイラストをデータ化&パソコンに取り込む方法!背景透過して写真にも張り付けられるよ!
オリジナルのイラストを描いて、パソコンに取り込みたいな、ブログやサイトに載せたいなと思っている方もいるかもしれません。
あたしのブログに登場する「あたし」のイラストは、紙にペンで描いたものをスマホのアプリを使って色を塗ったり、データ化したりしています。

そこで、あたしが使っているアプリと使い方をご紹介します。
スマホやタブレットでイラストを描くのは難しい
最近はたくさんのお絵かきアプリがあります。
スマホやタブレットで絵を描く場合、指かタッチペン(スタイラスペン)で描くと思います。
最近はApple Pencilのような高性能なタッチペンも出ていますね。
筆圧や傾きまで感知できるので、まるで紙にペンで描いているような感覚で描けるみたいです。
でも、1万円以上します!
タッチペンにそこまで出せないな。。。
うちにも、タッチペンあるんです。主人のですが。

「ADNIT PIKEL」っていう筆圧感知機能がついてるタッチペンです。
タッチペンに高いお金出せないなって思ってたら、調べてみたらこれも結構高かったです(;'∀')
Amazonで6,700円ぐらいで売っていました。
そのタッチペンを使って、スマホのアプリでイラストを描いてみました。
使ったアプリは「LINE Camera」です。
そのイラストがこちら↓

もっと練習したらもう少し上手に描けるかな?!( ;∀;)
でも、タッチペンにしてはかなり滑らかに描けるし、感度も高いです。
だけど、線がカクカクしちゃいます。
指やタッチペンじゃ思うように描けないという人の方が多いと思います。
やっぱり、手描きが一番描きやすい!
でも、スキャナーを持ってないからパソコンに取り込めないよ。
っていう方のために、スマホでデータ化してパソコンに取り込む方法をご紹介します。
手描きイラストをスマホでデータ化する方法
STEP1 紙にイラストを描く
まずは紙にイラストを描きます。
無地の白い紙に描きます。
鉛筆よりペンで描いた方がきれいにデータ化できます。
STEP2 アプリにイラストを取り込む
あたしが使っているのは「MediBank」というアプリです。
MediBankを開き、「新しいキャンバス」をタップします。

「画像を選択してインポート」か「カメラで撮影してインポート」で画像を取り込みます。

スマホで撮影すると、暗かったり、汚れが写ってたりすることもありますが、多少は大丈夫です!
でも、影は入らないようにした方がいいです。
「線画抽出する」をタップして、シャドー、中間調、ハイライトを調整して、背景が真っ白になるようにします。
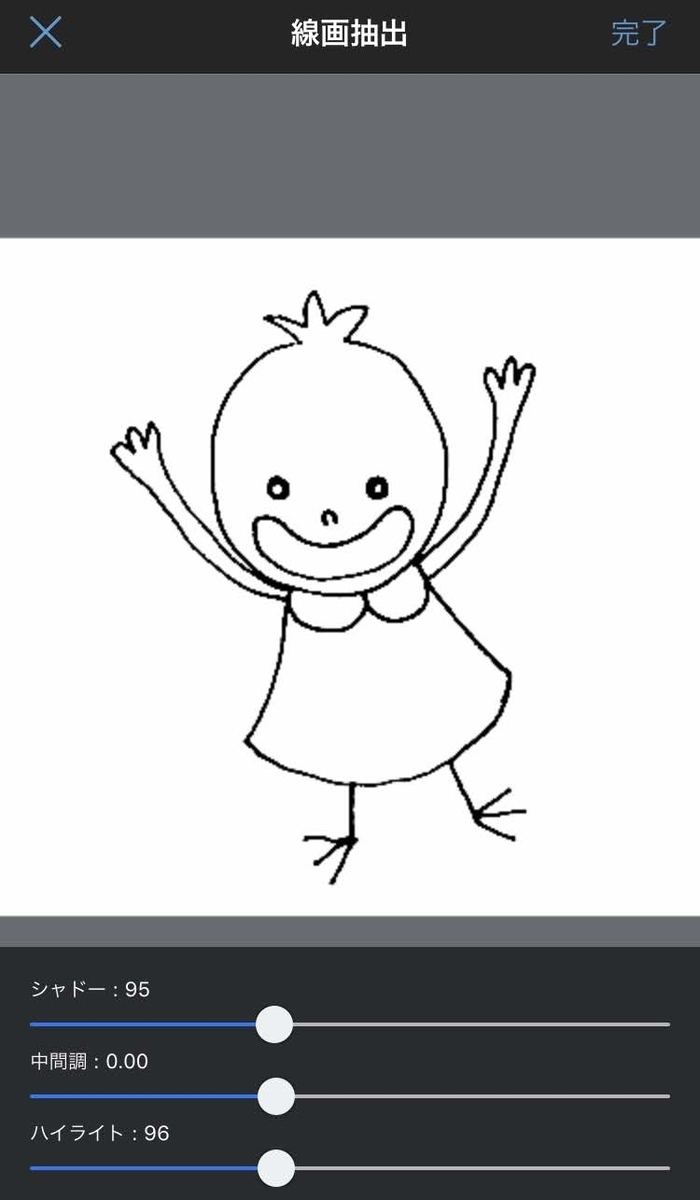
ハイライトのバーを左に動かして数字を低くすると、背景が白くなります。
イラストが薄くなってしまったら、シャドー、中間調を調整します。
「完了」をタップしたら、「線画抽出レイヤーを保護しますか?」と出るので、「保護する」をタップ。
STEP3 色を塗る
左上に筆のマークがあり、タップすると様々なツールが表示されます。

ブラシツールを使えば、色を塗ったり描いたりできます。
筆マークの右の「選択」をタップするとブラシの種類を選択できます。
ブラシを選択してから、右上の「編集」をタップすると、ブラシの太さや透明度を変更できます。
色は左右どちらのバーでも選択できます。
カラーコードを入れることもできますよ。
あたしはいつも、「バケツツール」を使っています。
左上の「筆マーク」→「バケツツール」
色を選択したら、塗りたい場所をタップします。
そうすると、線で囲まれている部分を塗りつぶすことができます。
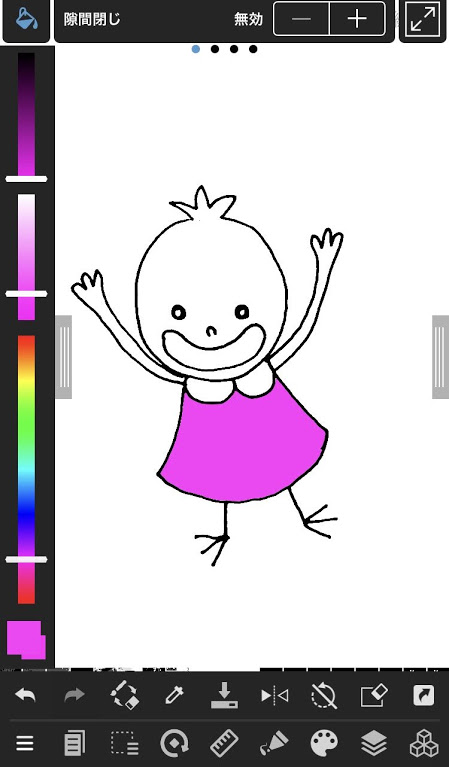
このように1度タップするだけでワンピースを塗りつぶせました。
背景透過する場合は、イラスト部分は塗り忘れがないようにします。
白い部分も、きちんと白で塗りつぶします。
STEP4 スマホに保存
左下の「横線三本マーク」→png/jpg形式でエクスポート→ファイル形式を選択
※背景を透過したい場合は、PNG(透過)を選択します。
これで、スマホに保存できます。
パソコンにはメールなどで送ります。
Google フォトにバックアップして、パソコンからアクセスするという方法もあります。
スキャンするだけなら・・・
スキャンするだけなら、「CamScanner」というアプリもあります。
紙に描いたイラストをスマホで撮影して、コントラストや色調などを調整するだけでデータ化できますよ。
イラストを写真に張り付ける方法
MediBankでイラストをスマホに保存するときにPNG(透過)で保存します。
そうすれば、背景が透明の状態になります。
写真に張り付ける時にあたしが使っているアプリは「LINE Camera」です。

LINE Cameraのアルバムを開き、写真を選択→「編集」→一番下のバーの「ハートマーク」→「ハサミマーク」→左の「十字マーク」→
貼り付けたいイラスト(背景透過)を選択したら、サイズを調整します。
「次へ」→「フレームなし」→「完了」→
好きな位置に写真を貼り付けます。

最後に右下の緑の↓をタップすれば保存完了です。
実はペンタブも持ってます

あたし、実は、こんな素敵なペンタブレット「Wacom Intous」を持っています。
ペンタブレット(略してペンタブ)があれば、専用タブレットと専用のペンを使ってパソコン上で絵を描くことができます。
しかも、まるで紙に描くのと同じような感覚で書けるというので、イラストや漫画を描く人にとっては最高のツールですよね。
私がこれを買ったのは、もう3年ぐらい前のことです。
なのに、1度も使ったことがなかったんです。
何のために買ったのかも覚えていません・・・
はてなブログを始めたことだし、久しぶりに使ってみようかなと思って箱を開け、説明書を見ながらセットアップしようとしたところ・・・
「本体とパソコンを付属のUSBケーブルで接続する」と書いてあります。
付属のケーブル??そんなの入ってたかな?箱の中を探してもありません。
やばい・・・もうなんとなく予想はついてます。
だって、あたしは捨てすぎる女ですから。
いろんなケーブルをしまってある収納ケースの中に入っているケーブルをすべて試しましたが、どれも入りません(;´Д`)
やっぱり捨てたんだ、あたし。。。
仕方ないので、諦めました。
ネットで探してみたら、ケーブルだけで売ってたので買おうと思います。